Use Profiles
Profiles allow you to automatically select the proportions of the crop and additionally set the final dimensions of the picture. To see available profiles click on the crop toolbar, a list will drop down:
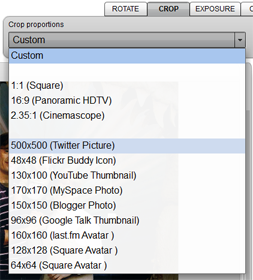
To select a profile:
- Select the desired profile from the list in the crop toolbar
Selecting a profile will lock the proportions of your crop selection. Adjusting one side of your selection will adjust the length of the other to keep the proportions. If you want to go back to a free form selection, select the ‘custom’ profile or press reset.
Custom
Selecting the custom profile makes the crop selection to be unrestricted, this means that it can have any shape shape you want, from a square to a rectangle of any dimensions.
Square or Panoramic
Choosing one of the square or rectangular profiles will make the crop selecting be fixed to those proportions. For example choosing square will make the dimensions of both sides of the selection to be the same. This is perfect if you want your final photo to be square.
Note that in this mode, the cropped area will not be resized unless the resizer is on. This is good if you want to extract a portion of a photo exactly as it was originally.
Social profiles
The profiles at the bottom of the list do two things:
- Restrict the dimensions of the cropped area, usually to a rectangle
- Resize to the cropped area to some dimensions
Use profiles on the list to prepare photos that will be ideal for some websites like Facebook, Twitter or Youtube. For example Twitter pictures are usually 500×500 in size but your original photo can be of any size. Selecting the twitter profile will guarantee that the final photo is 500×500 and also that the crop tool is square.
![]() If the profile you want is not in the list you can always setup the crop tool the way you want it. For example if you want a square crop and final dimensions of 400×400, select the square profile and then turn on the resizer and configure the 400×400 dimensions there.
If the profile you want is not in the list you can always setup the crop tool the way you want it. For example if you want a square crop and final dimensions of 400×400, select the square profile and then turn on the resizer and configure the 400×400 dimensions there.
Back to:Crop Tutorials Photo Cropper Overview



