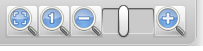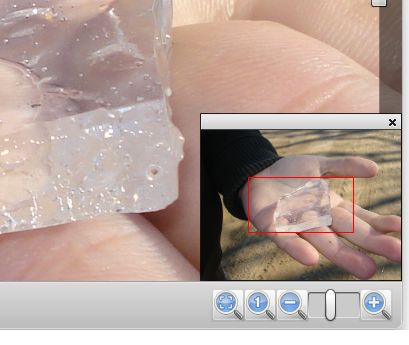The Photo Navigator
and the zoom bar
If you inspect closely the bottom area of the image panels you’ll see a few buttons that look like this:
This is the zoom bar which allows you to zoom in and out the photo, make the photo fit to the panel or see the photo at its actual size on the screen.
Whenever you zoom in into the photo, the photo occupies more space than it can be displayed in your screen therefore the Photo Navigator pops up:
The navigator shows the full photo in it, and the section of the photo that is currently being displayed in marked in a red rectangle.
If you want to move the navigator out of the way, simply drag it from the top gray area anywhere you want.
Once the navigator is open, notice the following:
- Moving the mouse inside the red rectangle will allow you to move around the red rectangle, changing at the same time the view on the image panel.
- The corners of the red rectangle are draggable. This means you can quickly select what areas of the photo you want to see. This effectively changes the zoom level of your photo.
- The photo navigator is present in all image panels. This means that you can not only inspect your original photo, you can also inspect the photo that you are modifying closely. All image panels have their own photo navigators at the bottom.
Back to:Photo Editor Overview Photo Editor