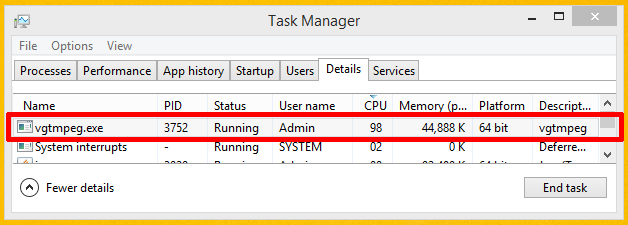There are multiple advantages of running gMT on 64 bits. These are a few guidelines to setup and make sure you are running gMT on 64 bits on windows
1. Installing Java 64bit
On windows the installs of Java 64bit and 32 bit coexist alongside each other. To make sure you have the 64 bit install, close all browsers and go to the download of java page. Select and install the offline 64bit windows installation.
2. Make sure your browser is a 64 bit browser
Internet Explorer
Internet explorer on Windows 7 and Windows 8 can be forced to run on 64 bit. The setting for it is somewhat hidden under Internet Options. Go to Internet Options->Advanced->Security and then click on ‘Enable 64-bit processes for Enhanded Protected mode’ and also click on ‘Enable Enhanced Protected Mode’. This setting requires a reboot for it to take effect.
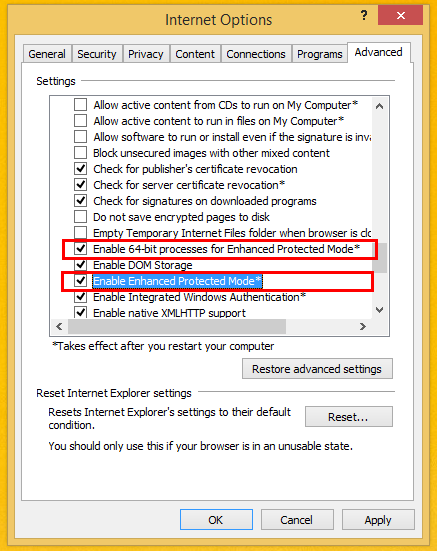
Settings on windows Internet Options to enable 64bit Internet Explorer (Windows 8/IE11)
After a reboot you can check Internet Explorer is now running on 64 bit. Open Task Manager, go to Details view and add the ‘Platform’ column to show if processes are running as 32 or 64 bit. If everything is well IE should now be running on 64 bit like this:
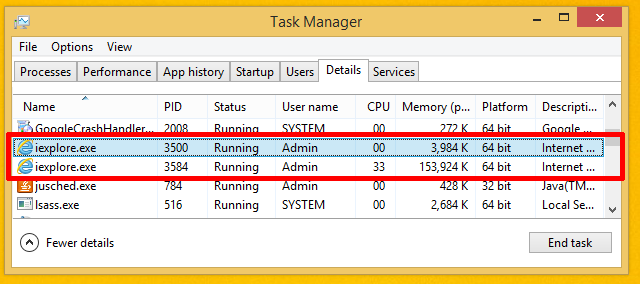
2. Chrome 64 bit
Make sure you download a 64 bit version of Chrome for windows. Once installed you should be able to see if the java plugin is available in it. Go to the url bar and type ‘chrome://plugins’. You should see the java plugin installed:
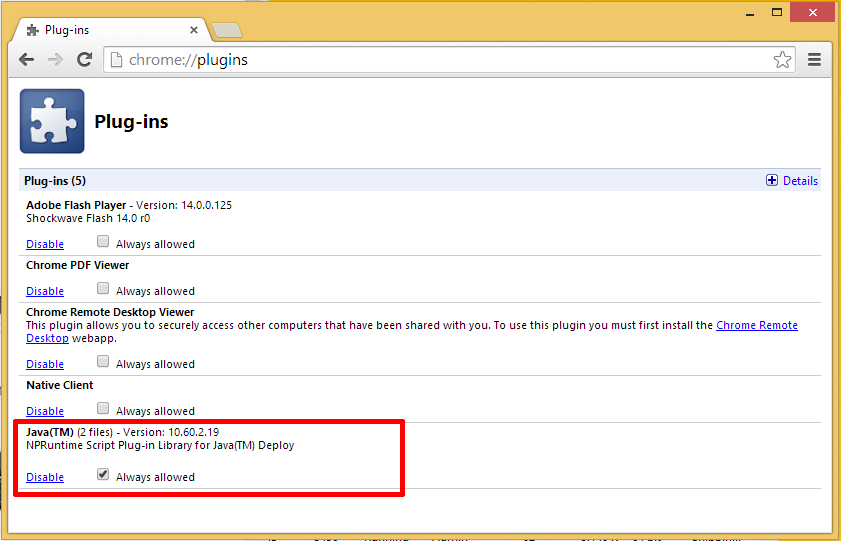
Chrome should not be able to use gMT in 64 bit mode.
3. Making sure you are running on 64 bits
No matter what browser you are using, if you want to make sure you are indeed running on 64 you can do the following.
Fire up a transcode on gmt on the browser and then open the Task Manager, go to details view, add the Platform column and look in what platform ‘vgtmpeg’ is running on. It should say it’s running on 64 bits: